
안녕하세요 진아입니다
오늘은 프리미어 프로를 사용해서 기본적인 영상 편집을 하는 방법을 알려드리겠습니다.
프리미어 프로! 말로만 많이 들었지 직접 사용할 일은 많이 없는데요.
영상을 다루는 가장 기본적인 프로그램입니다.
그런데 막상 처음 프리미어를 다운로드하면 굉장히 당황스럽습니다.
뭐가 뭔지 하나도 감히 안잡히거든요. 나는 정말 기본적인 컷 편집을 하고 싶은데 그것마저도 알기 어렵습니다
스마트폰 앱으로 하는 영상편집보다 훨씬 어려운 게 사실이에요
그래도 기본적인 컷편집은 배우면 금방 따라 하실 수 있습니다.
그럼 시작해 볼까요?
프리미어 프로를 시작합니다
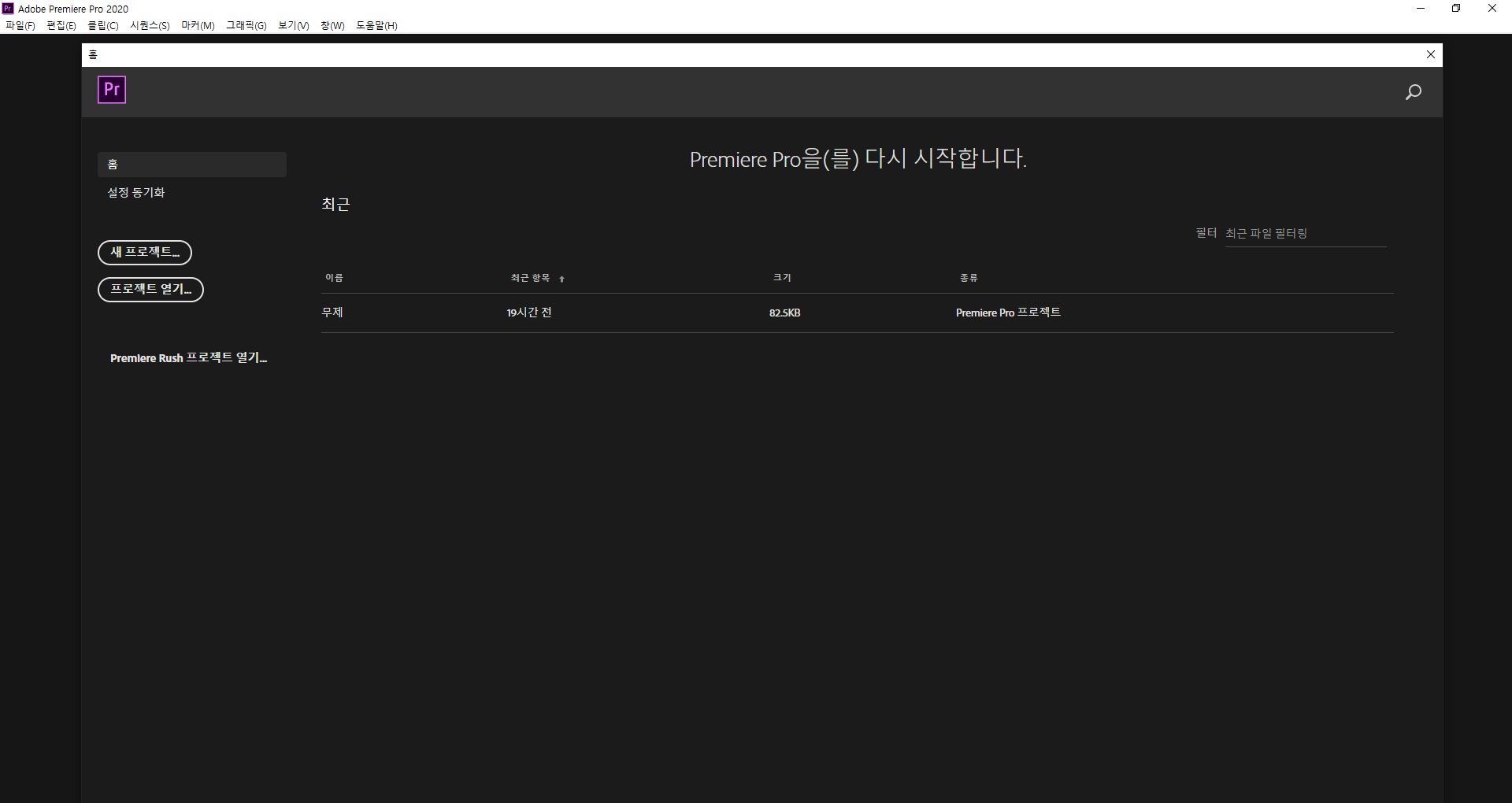
새 프로젝트를 눌러줍니다

이름과 위치를 정해주세요
밑에 설정값은 영상에 대해 잘 알고계신 분들만 필요한 상황에 따라 바꾸시면 됩니다.
우리 같은 초보자들은 건드리지 말고 확인을 누르면 됩니다
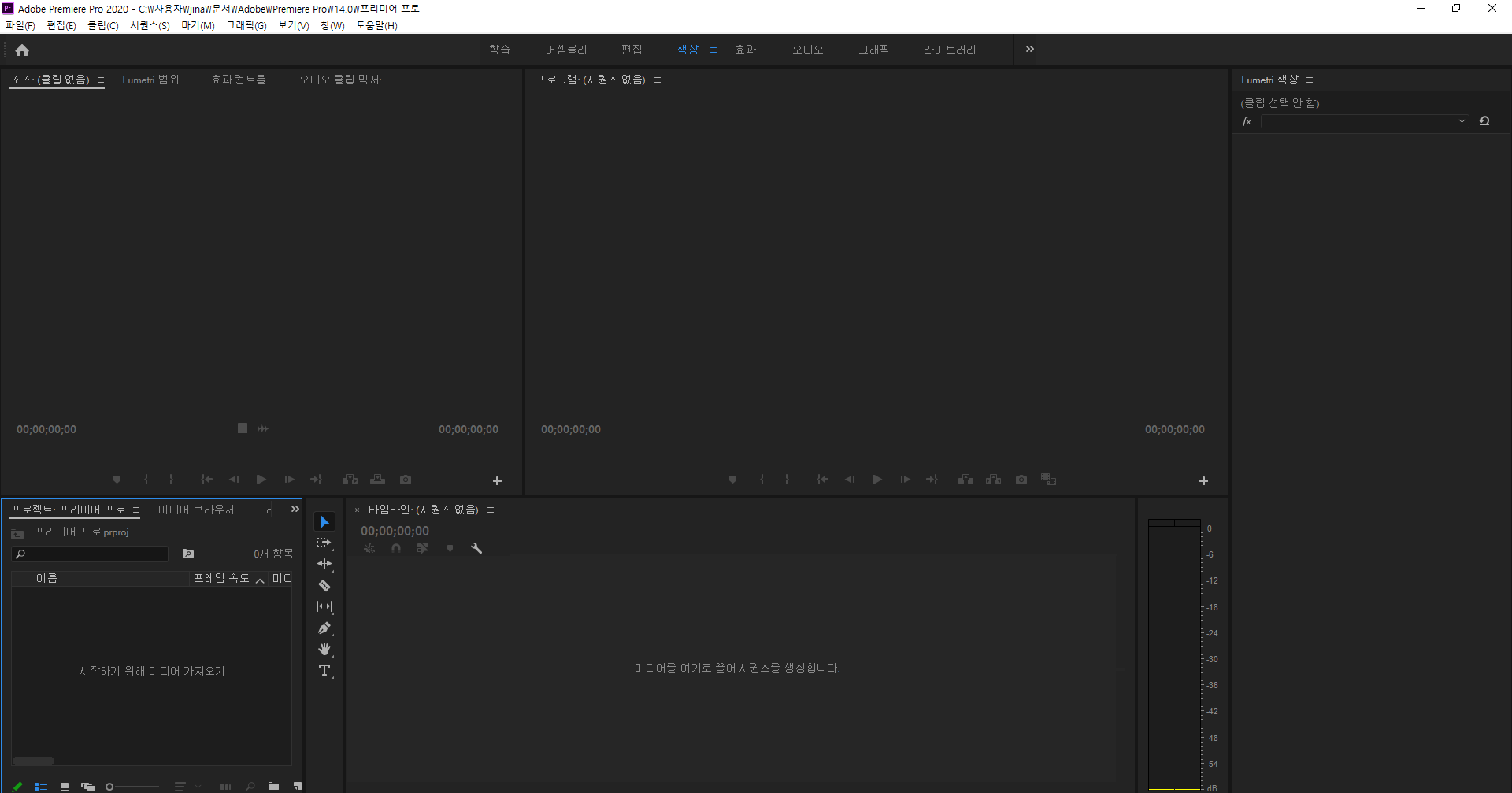
새 프로젝트가 열린 모습입니다 굉장히 복잡하죠?ㅎㅎ
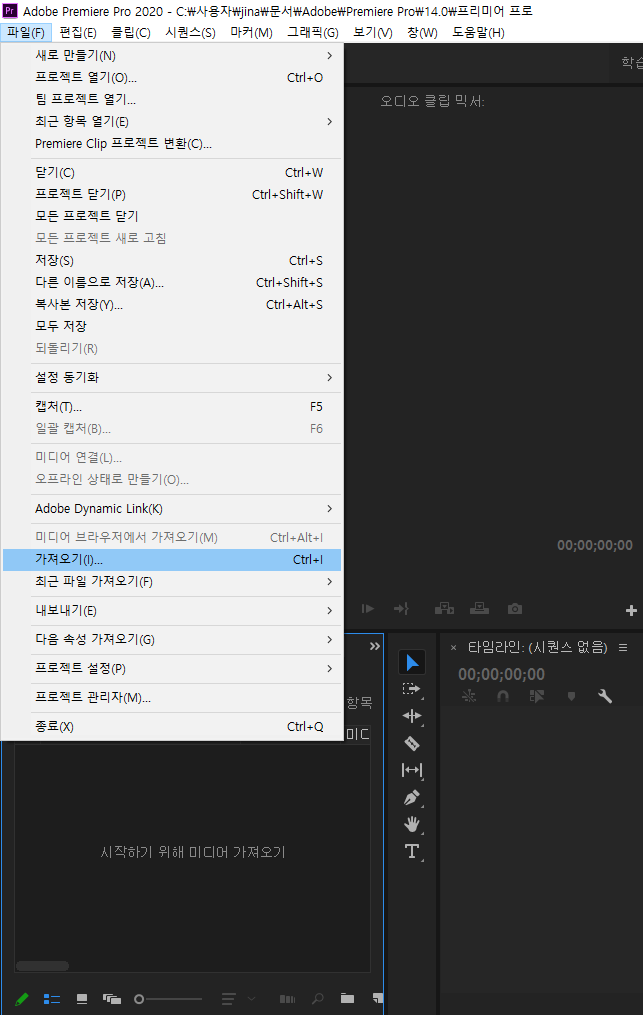
영상을 편집하기 위해서는 편집할 영상들을 불러와야 합니다.
파일 - 가져오기를 눌러서 편집할 영상을 가져와 주세요
단축키 ctrl+i
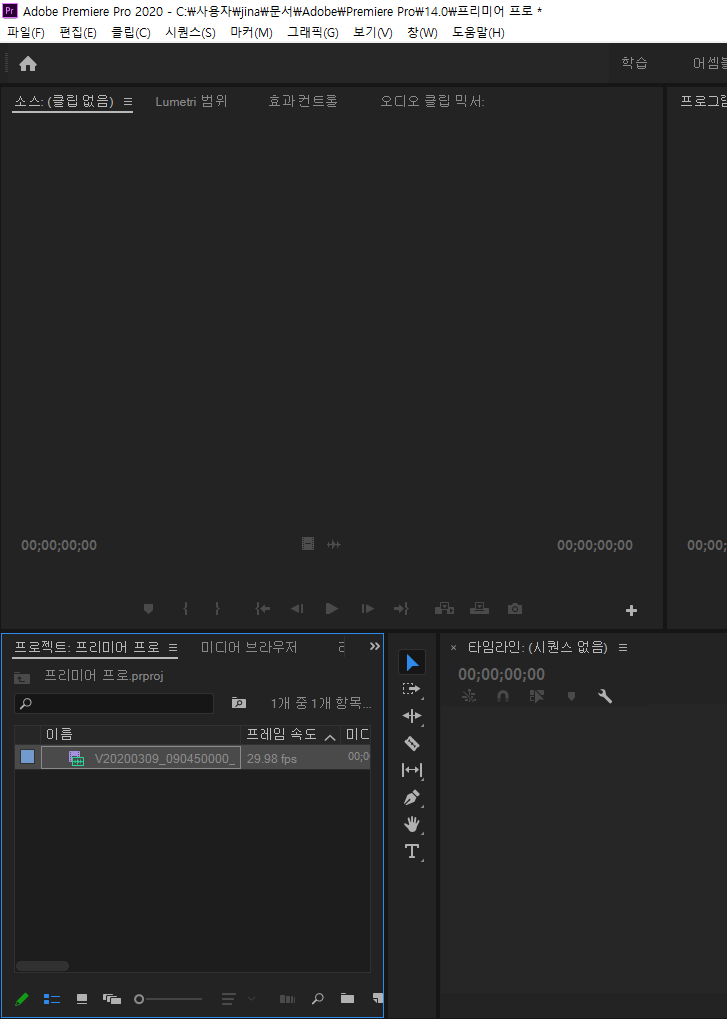
영상을 불러오면 왼쪽 아래 프로젝트라는 공간에 영상이 올라갑니다
프로젝트는 편집에 필요한 영상들을 모아놓는 곳입니다.
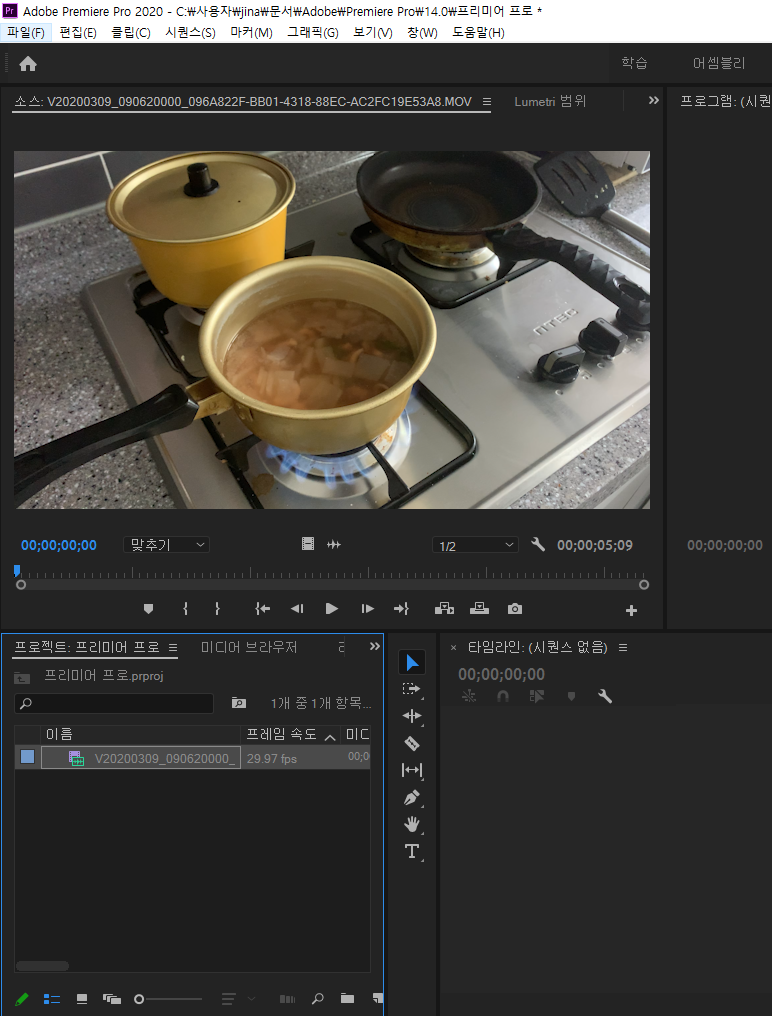
파일을 더블클릭하면 왼쪽 화면에서 미리보기를 할 수 있습니다
이제부터 영상을 붙이고 자르는 컷 편집 방법을 설명드리겠습니다.
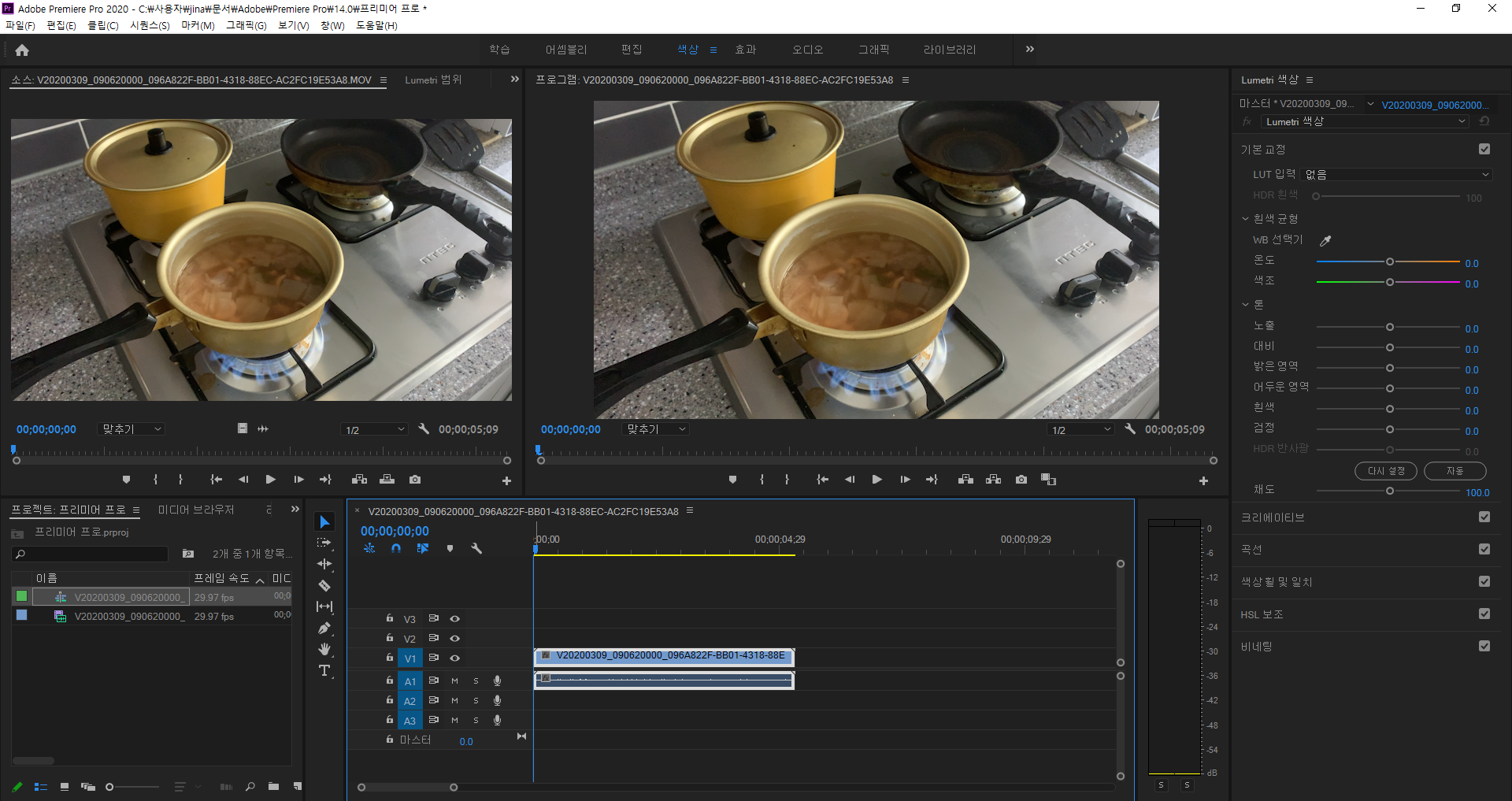
편집하고 싶은 영상을 프로젝트에서 끌어서 타임라인에 놓아주세요.
그러면 편집할 파일이 타임라인에 뜨게 됩니다
타임라인은 프로젝트 바로 오른쪽에 있는 창으로 편집을 할 수 있는 곳입니다.
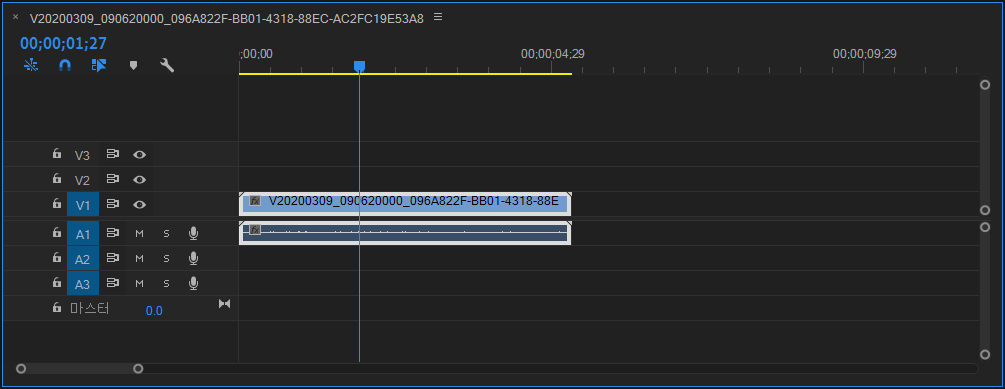
파란색 선은 인디케이터라고 합니다
스페이스 바를 눌러보시면 영상이 재생되면서 인디케이터가 움직이는 것을 볼 수 있습니다
스페이스 바를 이용해 영상을 재생하고 멈출 수 있답니다
그럼 본격적으로 컷 편집을 하기 위해 인디케이터를 자르고 싶은 위치에 놓아주세요

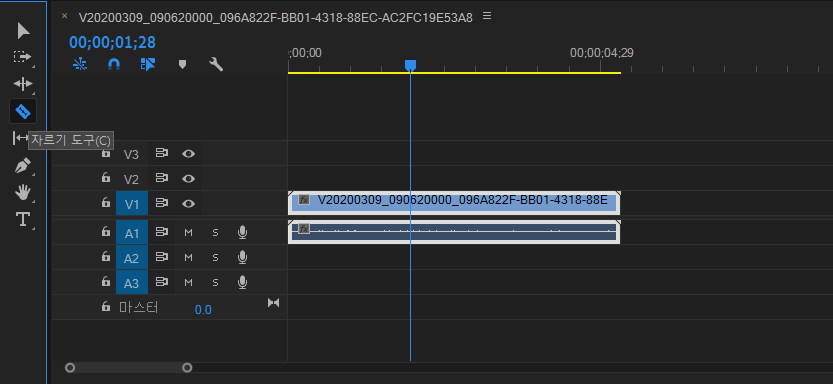
그리고 타임라인 왼쪽 도구 창에서 제가 빨간 네모로 표시해놓은 자르기 도구를 눌러주세요.

그리고 파란 인디케이터를 선택해 주면 위의 사진처럼 영상이 두 개로 분리됩니다.
똑같은 방법으로 자르고 싶은 부분을 모두 잘라주세요.
그리고 다시 왼쪽 도구 창에서 화살표 모양의 선택 툴을 선택하신 후 지우고 싶은 영상을 클릭
Delete키로 삭제해 줍니다.

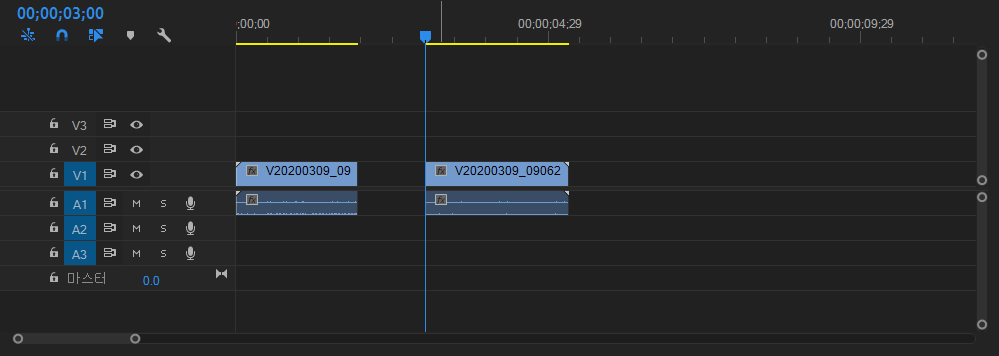
이렇게 영상을 지우면 영상과 영상 사이에 비는 부분이 생깁니다.
이럴 땐 빈부분으로 가서 오른쪽 마우스 클릭 - 잔물결 삭제를 눌러줍니다
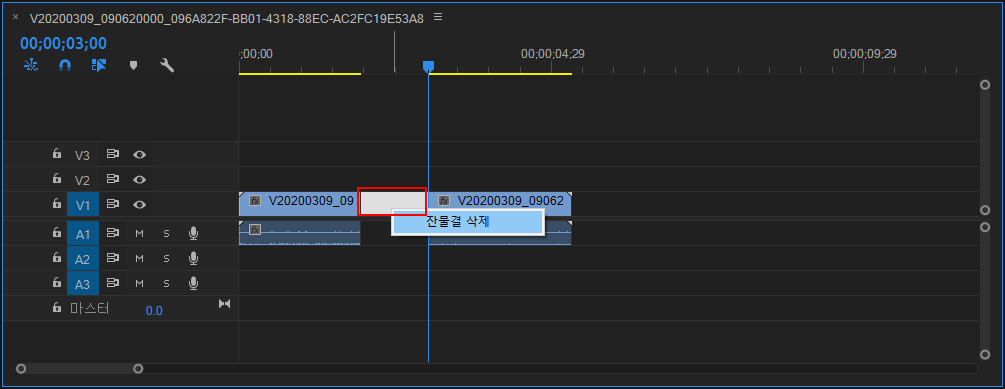
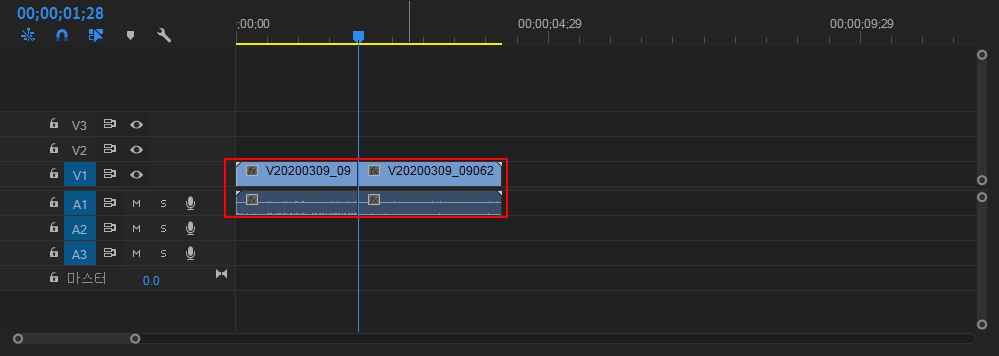
그럼 빈 공간이 사라지면서 영상이 이어집니다.
이 과정을 반복하면서 원하는 영상을 만들어 보세요!
사실 저도 배우고 있는 과정 중에 있습니다.
한 번 더 복습하는 과정에서 글을 올리고 있어요. ㅎㅎ
브이로그를 도전해보고 싶은 마음이 굴뚝같은데 막상 프로그램을 시작해보니 굉장히 어렵더라고요
특히 이런 기본적인 컷 편집은 배우지 않고도 할 수 있을 거라 생각했는데,
생각보다 툴이 너무 생소하고 복잡해서 하나하나 강의를 찾아보며 연습하고 있습니다.
처음부터 누가 잘하냐 싶겠지만은 여러 가지 디자인 툴을 많이 다뤄봐서 금방 배울 거라고 생각했는데
영상편집 툴은 너무 새롭네요 ㅎㅎ 브이로그 참 쉽지 않겠어요ㅋㅋㅋ
그래도 저는 유튜브 꼭 도전할 것입니다. 이런 작은? 도전들이 제 일상에 활기를 불어넣어 주는 것 같아요.
여러분들도 일상 속에 작은 도전들을 해보는 걸 추천드려요 :)
그럼 오늘도 글 봐주셔서 감사합니다
좋은 하루 보내세요
'진아 가는 길 > design' 카테고리의 다른 글
| [포토샵] 포토샵으로 3분만에 레트로 / 빈티지 사진 보정하는 방법 (3) | 2020.03.03 |
|---|
